삼성전자 다운로드센터 드라이버 설치 방법
삼성전자 다운로드센터 드라이버 설치 방법에 대해서 알아보도록 하겠습니다. 삼성제품을 설치하기 위해서는 드라이버로 내려 받아야만 하는데 이런 경우 삼성전자 다운로드센터에서 필요한 드라이버를 다운로드 할수 있습니다.
삼성전자 다운로드센터 드라이버 설치 방법을 확인하겠습니다.
삼성전자 다운로드센터
삼성전자 제품을 사용할 시 드라이버를 같이 설치해주셔야 프로그램을 원활하게 사용을 할수 있습니다.
특히, 삼성전자 다운로드센터 공식 홈페이지를 이용하게 되면 드라이버외에, 제품사용설명서, 관련된 소프트웨어, 메뉴얼 등을 함께 확인 할수 있습니다.
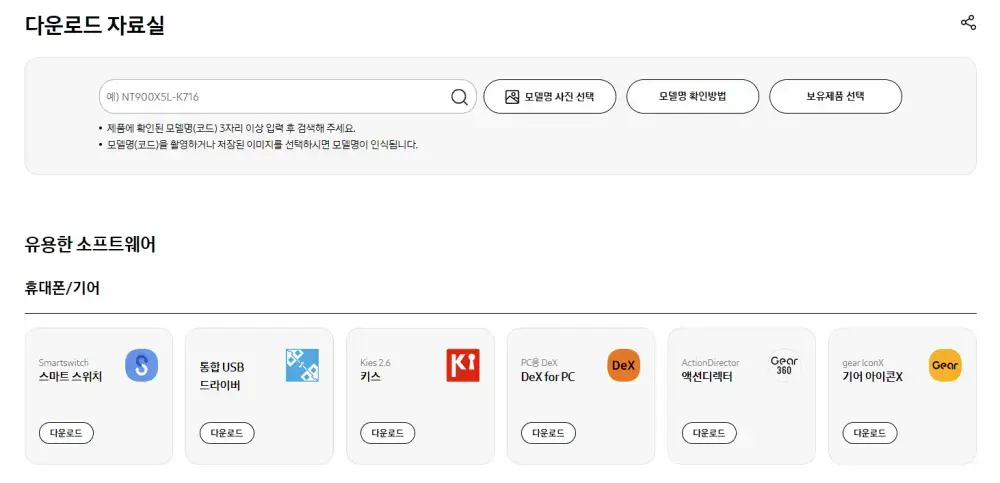
✅ 삼성전자 다운로드센터 드라이버 설치 바로가기
- 삼성전자 다운로드센터 접속을 합니다.
- 다운로드 자료실에서 제품을 검색 합니다.
- 다운로드할 제품을 확인 하고 드라이버 설치를 진행합니다.
드라이버 다운로드 시 주의해야 할 점은 제품을 검색 할 시 카테고리가 나오면서 세부 모델명이 함께 나오는 경우가 있는데, 이때 정확히 찾아서 다운로드를 진행하셔야 합니다.
모델명 확인하는법을 참고하셔서 제품을 검색 하시는데 도움을 받아보시고, Mac OX를 사용하시는 분들은 거기에 맞는 드라이버를 찾아서 설치를 진행하시면 됩니다.
메뉴얼대로 설치를 진행하시면 되기 때문에 어렵지않게 진행할수 있습니다.
Samsung Update 다운로드
삼성전자 다운로드센터 홈페이지에서 다운로드 자료실에 접속하면 PC/프린터 항목에서 컴퓨터 전용 samsung Update 메뉴를 확인 합니다.
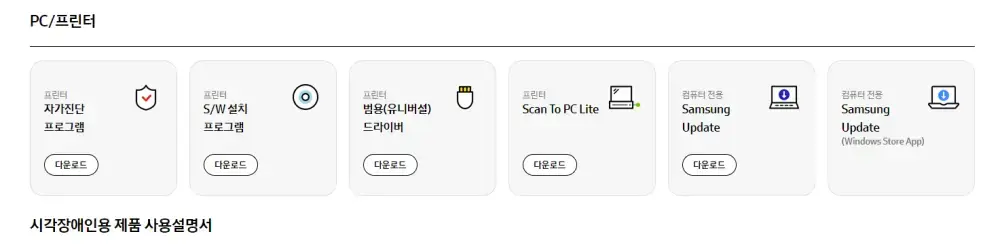
본인이 사용하는 모델에 해당하는 개별 드라이버를 다운받아도 되지만, 노트북에 통합 삼성 업데이트 응용 프로그램 다운로드하면 본인의 노트북 모델에 맞는 드라이버를 검출해서 다운로드 및 설치까지 모두 진행할수 있습니다.
다운 받은 프로그램을 실행 한 후 노트북 모델명을 넣으면 설치할수 있는 목록이 뜨는데 순서대로 설치를 진행하시면 됩니다.
삼성서비스센터 공식 설명 메뉴를 참고하시면 설치 시 도움을 받을 수 있습니다.
삼성전자 서비스센터 드라이버 설치 방법에 대해서 정리를 했습니다. 삼성제품을 사용하시는 분들은 해당홈페이지를 참고하셔서 도움 받으시길 바랍니다.
📢 관련글 더보기