줌 사용법에 대해서 알아보는 시간을 가져보도록 하겠습니다. 줌 회의(강의)를 할때 개설자는 회원가입이 반드시 필요하고, 참여자의 경우에는 회원가입을 하지 않아도 됩니다. 단, 환경설정 등 다양한 기능을 사용하려면 회원가입을 하고 사용하는것이 편리합니다.
저같은 경우에는 회의 참여만 하는것이다 보니 회원가입 없이 사용하고 있습니다.
아직 줌 사용법에 익숙하지 않은 분들을 위해서 ZOOM 사용법을 정리했습니다.
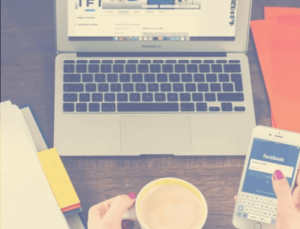
- 같이보면 좋은 글 목록
목차
줌 사용법
줌을 사용하기 전 먼저 zoom 다운로드를 진행하셔야 합니다. 줌 다운로드를 하기 위해서 포털 사이트 또는 어플스토어에서 ZOOM을 입력합니다. 줌은 해외 프로그램이다 보니 영어로 나오기 때문에 크롬에서 줌을 열어야 한글로 번역을 쉽게 할수 있어 편리하게 이용이 가능합니다.
줌 다운로드
1. zoom 사이트 접속 후 창 맨아래 meetings cilent를 클릭합니다. 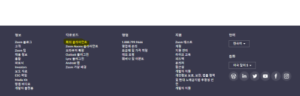
2. 회의용 zoom 클랑언트 다운로드를 클릭 하신 후 다운로드를 진행합니다.
3. 다운받은 설치 파일은 zoominstaller.exe 입니다.
줌 설치
1. 다운받은 설치 파일 zoominstaller.exe 을 실행시키면 설치가 진행됩니다.
2. 바탕화면에 줌 아이콘을 확인 하신 후 실행하시면 됩니다.
zoom 줌 회원가입
1. 줌 사이트에 접속을 합니다.
2. 오른쪽 상단 [무료로 가입하세요] 클릭합니다.
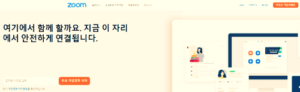
3. 생년월일 입력 후 계속을 누릅니다.
4. 오른쪽 하단 [동의함]을 클릭합니다.
5. 이메일을 입력합니다.(이때, 구글/페이스북계정이 있으면 간단하게 회원가입이 되지만, 다른 이메일 경우 이메일 인증을 받아서 회원가입을 합니다.
6. 이메일 입력란에서 하단 구글을 클릭합니다.
7. 구글 아이디를 입력하고 [다음]을 클릭합니다.
8. 비밀번호를 입력 하시고 [다음]을 클릭합니다.
9. 가입이 완료되었으니 로그인을 진행합니다.
해당 방법이 가장 간단하게 회원가입을 하는 방법입니다. 구글이나 페이스북을 이용하지 않는 분들은 다른 이메일을 등록하신 후 이메일 인증을 받으시면 됩니다.
줌 화상회의 참여 방법
1. 줌 설치가 완료되고 바탕화면에서 zoom 아이콘을 눌러서 실행합니다.
2. 2가지 항목중 한가지를 선택합니다.
– 회의참여 : 회원가입 없이 참가(참여자)
– 로그인 : 회원가입 필요(주최자)
3. 회의 참여자의 경우에는 주최자가 보내주는 회의 ID나 개인링크를 받아서 누르시면 회의 참여가 됩니다.
4. 주최자의 경우에는 회원가입 후 로그인을 하셔서 채팅방을 만들면 됩니다. 회원가입 절차는 위 글을 참고하세요.
마무리
줌 사용법에 대해서 정리를 해보았습니다. zoom 다운로드 후 실행만 하시면 간단하게 이용해볼수 있으니 위에 알려드린 방법대로 천천히 진행해보시길 바랍니다.